DesktopThemes
Support for themes has been extended in Windows 7. In addition to setting the colors of the window chrome, desktop background, desktop icons, mouse pointers and sound schemes, themes in Windows 7 include desktop slideshow settings. A new control panel interface, accessible through the "Personalize" context menu item on the desktop, has been introduced which provides the ability to customize and switch between themes, as well as download more themes from Microsoft's web site. Support for "theme packs" is included; theme packs are cabinet files with an extension of .themepack, and consist of a .theme as well as any number of image, sound, icon, and mouse cursor files.Windows 7 recognizes this file format and will switch the user's theme to the theme contained inside when opened. A Windows 7 theme can also specify an RSS feed from which new desktop background images can be downloaded.
The default theme is titled "Windows 7", which consists of a single desktop background codenamed "Harmony" and the same sound scheme, desktop icons and mouse pointers as Windows Vista. Six new "Aero Themes" are included: Architecture, Characters, Landscapes, Nature, Scenes, and an additional country-specific theme that is determined based on the defined locale when the operating system is installed. The Windows 7 Beta includes themes for the United States, United Kingdom, Germany, Canada, Japan, South Africa and Australia, and while the theme for the user's home country is the only one displayed in the user interface, the files for all these themes are included in the operating system installation.Each of the themes included with Windows 7 consists of six desktop backgrounds each at 1920x1200 resolution; none of the desktop backgrounds included with Windows Vista are present in Windows 7. The country-specific desktop backgrounds depict both famous places in those countries (such as the Sydney skyline) as well as country scenes. A number of sound schemes are included, each associated with an included theme: Afternoon, Calligraphy, Characters, Cityscape, Delta, Festival, Garden, Heritage, Landscape, Quirky, Raga, Savanna, and Sonata.
Additional theme packs are available as free downloads from Microsoft's web site.
Desktop Slideshow
Windows 7 includes a desktop slideshow that changes the desktop background in a designated amount of time with a smooth fading transition. This feature supports pre-downloaded sets of wallpapers and also supports photo RSS feed.
Gadgets
Windows Vista introduced Gadgets and a sidebar which provides the ability to anchor Gadgets to the side of the user's desktop. In Windows 7, the sidebar has been removed, while gadgets can still be placed on the desktop. Gadgets snap to certain positions on the desktop and from each other; dragging with the Shift key held down prevents gadgets from automatically snapping into position. Windows 7 adds a Windows Media Center gadget to the default collection while removing the Contacts and Notes gadgets.
Managing gadgets is more closely integrated with Windows Explorer, but the gadgets themselves continue to operate in a separate sidebar.exe process. The Desktop context menu includes a new "Gadgets" menu option to access the gadget gallery, and a "View" sub-menu option to show or hide gadgets. Hiding gadgets results in the sidebar.exe process being unloaded, which Microsoft says is a power-saving practice. Unlike Windows Vista, all gadgets run in a single process, which saves memory, and the process is not run at all if the user has no gadgets on the desktop. Gadgets can be brought to the foreground on top of active applications by pressing Win+G.
Branding and customization
OEMs and enterprises are able to customize the logon screen wallpaper of Windows 7 that is displayed before a user logs on.
Windows Explorer
Libraries
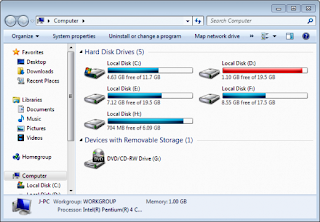 Windows Explorer in Windows 7 supports file that aggregates content from various locations – including shared folders on networked systems if the shared folder has been indexed by the host system – and presents them in a unified view. The libraries hide the actual location the file is stored in. Searching in a library automatically federates the query to the remote systems, in addition to searching on the local system, so that files on the remote systems are also searched. Unlike search folders, Libraries are backed by a physical location which allows files to be saved in the Libraries. Such files are transparently saved in the backing physical folder. The default save location for a library may be configured by the user, as can the default view layout for each library. Libraries are generally stored in the Libraries special folder, which allows them to be displayed on the navigation pane.
Windows Explorer in Windows 7 supports file that aggregates content from various locations – including shared folders on networked systems if the shared folder has been indexed by the host system – and presents them in a unified view. The libraries hide the actual location the file is stored in. Searching in a library automatically federates the query to the remote systems, in addition to searching on the local system, so that files on the remote systems are also searched. Unlike search folders, Libraries are backed by a physical location which allows files to be saved in the Libraries. Such files are transparently saved in the backing physical folder. The default save location for a library may be configured by the user, as can the default view layout for each library. Libraries are generally stored in the Libraries special folder, which allows them to be displayed on the navigation pane.
By default, a new user account in Windows 7 contains four libraries for different file types: Documents, Music, Pictures, and Videos. They are configured to include the user's profile folders for these respective file types, as well as the computer's corresponding Public folders. The Public folder also contains a hidden Recorded TV library that appears in the Windows Explorer sidepane when TV is set up in Media Center for the first time.
In addition to aggregating multiple storage locations, Libraries enable Arrangement Views and Search Filter Suggestions. Arrangement Views allow you to pivot your view of the library's contents based on metadata. For example, selecting the "By Month" view in the Pictures library will display photos in stacks, where each stack represents a month of photos based on the date they were taken. In the Music library, the "By Artist" view will display stacks of albums from the artists in your collection, and browsing into an artist stack will then display the relevant albums.
Search Filter Suggestions are a new feature of the Windows 7 Explorer's search box. When the user clicks in the search box, a menu shows up below it showing recent searches as well as suggested Advanced Query Syntax filters that the user can type. When one is selected (or typed in manually), the menu will update to show the possible values to filter by for that property, and this list is based on the current location and other parts of the query already typed. For example, selecting the "tags" filter or typing "tags:" into the search box will display the list of possible tag values which will return search results.
Arrangement Views and Search Filter Suggestions are database-backed features which require that all locations in the Library be indexed by the Windows Search service. Local disk locations must be indexed by the local indexer, and Windows Explorer will automatically add locations to the indexing scope when they are included in a library. Remote locations can be indexed by the indexer on another Windows 7 machine, on a Windows machine running Windows Search 4 (such as Windows Vista or Windows Home Server), or on another device that implements the MS-WSP remote query protocol.
Federated search
Windows Explorer also supports federating search to external data sources, such as custom databases or web services, that are exposed over the web and described via an OpenSearch definition. The federated location description (called a Search Connector) is provided as a .osdx file. Once installed, the data source becomes queryable directly from Windows Explorer. Windows Explorer features, such as previews and thumbnails, work with the results of a federated search as well.
Miscellaneous shell enhancements
Windows Explorer has received numerous minor enhancements that improve its overall functionality. The Explorer's search box and the address bar can be resized. Folders such as those on the desktop or user profile folders can be hidden in the navigation pane to reduce clutter. A new Content view is added, which shows thumbnails and metadata together. Two new buttons are added: A button to toggle the preview pane and another to create a new folder. Finally, storage space consumption bars that were only present for hard disks in Windows Vista are now shown for removable storage devices.
Other areas of the shell have also received similar fine-tunings: Progress bars and overlay icons may now appear on an application's button on the taskbar to better alert the user of the status of the application or the work in progress. File types for which property handlers or iFilters are installed are re-indexed by default. Previously, adding submenus to shell context menus or customizing the context menu's behavior for a certain folder was only possible by installing a form of plug-in known as shell extensions. In Windows 7 however, computer-savvy users can do so by editing Windows Registry and/or desktop.ini files. Additionally, a new shell API was introduced designed to simplify the writing of context menu shell extensions by software developers.
Start menu
The start orb now has a fade-in highlight effect when the user moves the mouse over it.
Windows 7's Start menu retains the two-column layout of its predecessors, with several functional changes:
- The "Documents", "Pictures" and "Music" buttons now link to the Libraries of the same name.
- A "Devices and Printers" option has been added that displays a new device manager.
- The "shut down" icon in Windows Vista has been replaced with a text link indicating what action will be taken when the icon is clicked. The default action to take is now configurable through the Taskbar and Start Menu Properties window.
- Taskbar Jump Lists are presented in the Start Menu via a guillemet; when the user moves the mouse over the guillemet, or presses the right-arrow key, the right-hand side of the Start menu is widened and replaced with the application's Jump List.
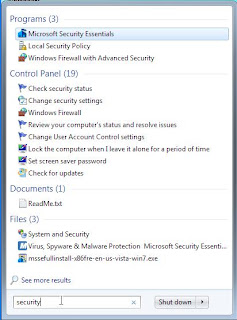
The search box, first introduced with Windows Vista, has been extended to support searching Control Panel items. For example, clicking the Start button then typing "wireless" will show Control Panel options related to configuring and connecting to wireless network, adding Bluetooth devices, and troubleshooting. Group Policy settings for Windows Explorer provide the ability for administrators of an Active Directory domain, or an expert user to add up to five Internet web sites and five additional "search connectors" to the Search Results view in the Start menu. The links, which appear at the bottom of the pane, allow the search to be executed again on the selected web site or search connector. Microsoft suggests that network administrators could use this feature to enable searching of corporate Intranets or an internal SharePoint server.
Taskbar
The Windows Taskbar has seen its most significant revision since its introduction in Windows 95. The taskbar is 10 pixels taller than in Windows Vista to accommodate touch screen input and a new larger default icon size (although a smaller taskbar size is available), as well as maintain proportion to newer high resolution monitor modes. Running applications are denoted by a border frame around the icon. Within this border, a color effect (dependent on the predominant RGB value of the icon) that follows the mouse also indicates the opened status of the application. Applications can be pinned to the taskbar, so that shortcuts to them appear when they are not running. The glass taskbar is also more transparent. Taskbar buttons show icons by default, not application titles, unless they are set to 'not combine'. In this case, only icons are shown when the application is not running. Programs running or pinned on the taskbar can be rearranged.
Pinned applications
The Quick Launch toolbar has been removed from default configuration, but may be easily added. The Windows 7 taskbar is more application-oriented than window-oriented, and therefore doesn't show window titles (these are shown when an application icon is clicked or hovered over, provided there are multiple windows for the application). Applications can now be pinned to the taskbar allowing the user instant access to the applications they commonly use. There are a few ways to pin applications to the taskbar. Icons can be dragged and dropped onto the taskbar, or the application’s icon can be right-clicked to pin it to the taskbar.
Thumbnail previews
Thumbnail previews which were introduced in Windows Vista have been expanded to not only preview the windows opened by the application in a small-sized thumbnail view, but to also interact with them. The user can close any window opened by clicking the X on the corresponding thumbnail preview. The name of the window is also shown in the thumbnail preview. A "peek" at the window is obtained by hovering over the thumbnail preview. Peeking brings up only the window of the thumbnail preview over which the mouse hovers, and turns any other windows on the desktop transparent. This also works for tabs in Internet Explorer: individual tabs may be peeked at in the thumbnail previews.Thumbnail previews integrate Thumbnail Toolbars which can control the application from the thumbnail previews themselves. For example, if Windows Media Player is opened and the mouse is hovering on the application icon, the thumbnail preview will allow the user the ability to Play, Stop, and Play Next/Previous track without having to switch to the Windows Media Player window.
Jump list
 These are menu options available by right-clicking any icon on the taskbar or by holding the left mouse button and sliding towards the center of the desktop on an icon. Each application has unique jump lists which correspond to the features unique to the application, such as files recently opened or common tasks. For example, a Microsoft Word jump list might display all the recent documents opened; the Windows Media Player jump list displays recently played tracks and playlists that have been played. Internet Explorer's jump list displays recent history of websites and the ability to open a new tab or start InPrivate Browsing. Windows Live Messenger's jump list displays select common tasks such as instant messaging, signing off, and changing online status. While up to 10 menu items may appear on a jump list by default, Windows 7 provides the ability to customize this.
These are menu options available by right-clicking any icon on the taskbar or by holding the left mouse button and sliding towards the center of the desktop on an icon. Each application has unique jump lists which correspond to the features unique to the application, such as files recently opened or common tasks. For example, a Microsoft Word jump list might display all the recent documents opened; the Windows Media Player jump list displays recently played tracks and playlists that have been played. Internet Explorer's jump list displays recent history of websites and the ability to open a new tab or start InPrivate Browsing. Windows Live Messenger's jump list displays select common tasks such as instant messaging, signing off, and changing online status. While up to 10 menu items may appear on a jump list by default, Windows 7 provides the ability to customize this.
Notification area
 The notification area has been redesigned; the standard Volume, Network, Power and Action Center status icons are present, but no other application icons are shown unless the user has chosen them to be shown. A new "Notification Area Icons" control panel has been added which replaces the "Customize Notification Icons" dialog box in the "Taskbar and Start Menu Properties" window first introduced in Windows XP. In addition to being able to configure whether the application icons are shown, the ability to hide each application's notification balloons has been added. The user can then view the notifications at a later time.
The notification area has been redesigned; the standard Volume, Network, Power and Action Center status icons are present, but no other application icons are shown unless the user has chosen them to be shown. A new "Notification Area Icons" control panel has been added which replaces the "Customize Notification Icons" dialog box in the "Taskbar and Start Menu Properties" window first introduced in Windows XP. In addition to being able to configure whether the application icons are shown, the ability to hide each application's notification balloons has been added. The user can then view the notifications at a later time.
A triangle to the left of the visible notification icons displays the hidden notification icons. Unlike Windows Vista and Windows XP, the hidden icons are displayed in a window above the taskbar, instead of on the taskbar. Icons can be dragged between this window and the notification area.The notification area has been redesigned; the standard Volume, Network, Power and Action Center status icons are present, but no other application icons are shown unless the user has chosen them to be shown. A new "Notification Area Icons" control panel has been added which replaces the "Customize Notification Icons" dialog box in the "Taskbar and Start Menu Properties" window first introduced in Windows XP. In addition to being able to configure whether the application icons are shown, the ability to hide each application's notification balloons has been added. The user can then view the notifications at a later time.
 A triangle to the left of the visible notification icons displays the hidden notification icons. Unlike Windows Vista and Windows XP, the hidden icons are displayed in a window above the taskbar, instead of on the taskbar. Icons can be dragged between this window and the notification area.
A triangle to the left of the visible notification icons displays the hidden notification icons. Unlike Windows Vista and Windows XP, the hidden icons are displayed in a window above the taskbar, instead of on the taskbar. Icons can be dragged between this window and the notification area.
Aero Peek
In past versions of Windows, the taskbar ended with the notification area on the right side. However, there is now the Aero Peek button, which, when clicked or hovered over with the mouse, displays the desktop and gadgets by turning all windows transparent. This replaces the Show Desktop shortcut in the Quick Launch bar in previous versions of Windows. Aero Peek exhibits the same features used by the thumbnail previews, except it applies them to the desktop. If the mouse hovers over it, all windows are transparent, as shown in the picture. If the button is clicked, all applications are minimized, and when clicked again, they are restored.
Windows 7 system requirements
If you want to run Windows 7 on your PC, here's what it takes:
- 1 gigahertz (GHz) or faster 32-bit (x86) or 64-bit (x64) processor
- 1 gigabyte (GB) RAM (32-bit) or 2 GB RAM (64-bit)
- 16 GB available hard disk space (32-bit) or 20 GB (64-bit)
- DirectX 9 graphics device with WDDM 1.0 or higher driver
- Additional requirements to use certain features:
- Internet access (fees may apply)
- Depending on resolution, video playback may require additional memory and advanced graphics hardware
- Some games and programs might require a graphics card compatible with DirectX 10 orhigher for optimal performance
- For some Windows Media Center functionality a TV tuner and additional hardware may be required
- Windows Touch and Tablet PCs require specific hardware
- HomeGroup requires a network and PCs running Windows 7
- DVD/CD authoring requires a compatible optical drive
- BitLocker requires Trusted Platform Module (TPM) 1.2
- BitLocker To Go requires a USB flash drive
- Windows XP Mode requires an additional 1 GB of RAM and an additional 15 GB of available hard disk space.
- Music and sound require audio output
Product functionality and graphics may vary based on your system configuration. Some features may require advanced or additional hardware.
PCs with multi-core processors:
Windows 7 was designed to work with today's multi-core processors. All 32-bit versions ofWindows 7 can support up to 32 processor cores, while 64 bit versions can support up to 256 processor cores.
PCs with multiple processors (CPUs):
Commercial servers, workstations, and other high-end PCs may have more than one physical processor. Windows 7 Professional, Enterprise, and Ultimate allow for two physical processors, providing the best performance on these computers. Windows 7 Starter, Home Basic, and Home Premium will recognize only one physical processor.
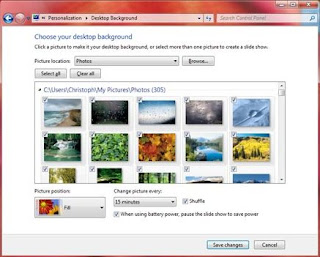


No comments:
Post a Comment